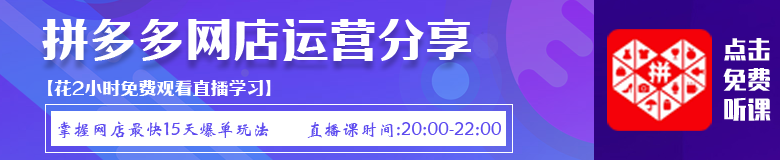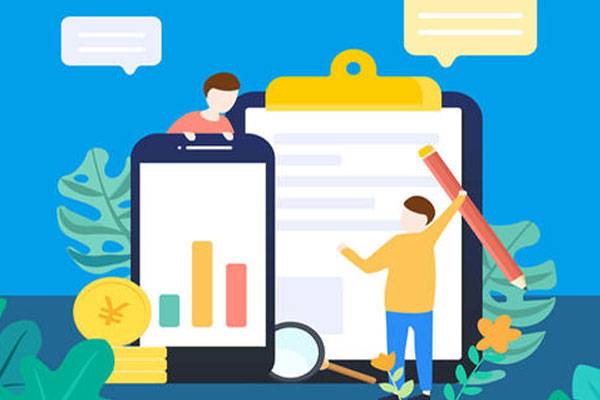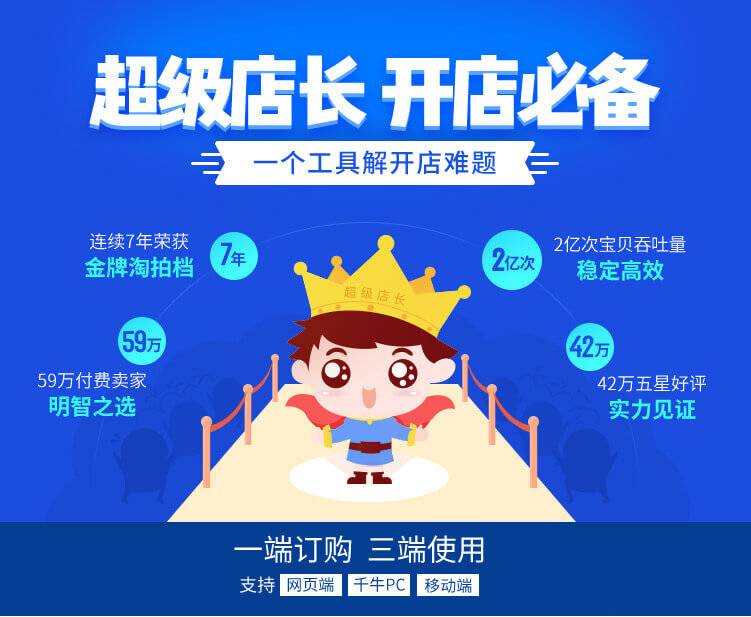图层蒙板工具:可以让我们在不破坏素材的情况下完成对图层中图像的遮盖,最主要还可以任意的再进行修 改 。图层蒙版工具就跟橡皮擦一样可以把图片擦掉,但它又可以把擦去的再还原。
图层蒙版其实是一种特殊的选区,但它的目的并不是对选区进行操作,而是保护所选的区 域,在蒙版范围内的部分不被操作,不在蒙版范围内的则可以进行编辑和处理。
是PS中一个十分重要和常用的功能。
下面就为大家分享2个小案例:
案例一:

案例二:

通过分享案例的制作步骤,让大家一目了然,轻松掌握,图层蒙版在作图合成中的小技巧。
下面开始分享:
首先,我们来看第一个案例,人物如何融合到红色心型的水晶里。
1,打开图片,CTRL+J复制一层为图层1,把原背景层,存好, 我们在新建的图层上进行操作

2,点把人物图层托进来,放在心型水晶,也就是图层1的上面,调整到合适的大小

3,点击图层面板下面的图层蒙版按钮 ,图层2上会出现一个蒙版,同时,
前景色背景色会自动改为黑色和白色。
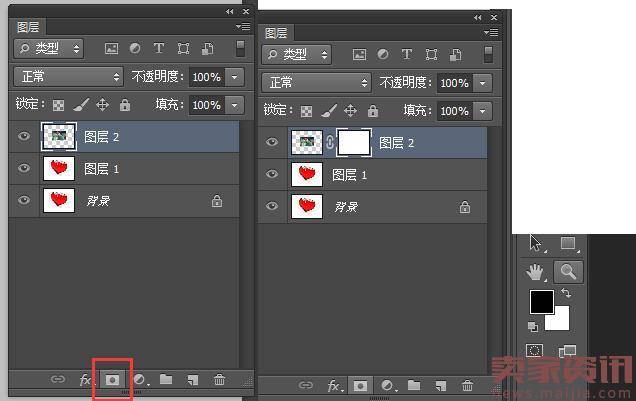
也可以选择菜单栏中的“图层”—“图层蒙版”—“显示全部”或“隐藏全部“,调出蒙版。
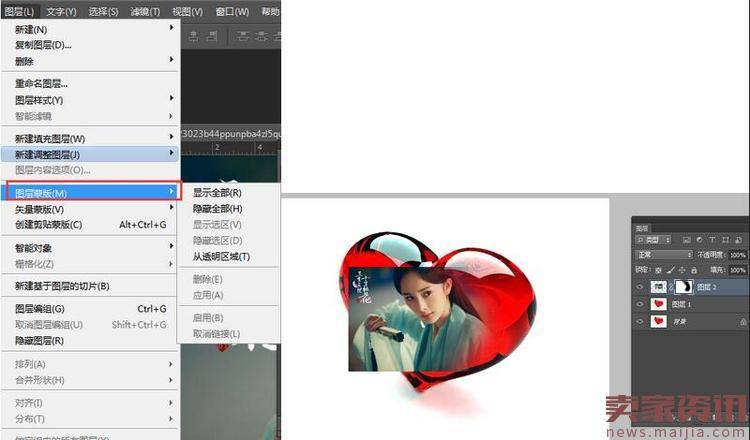
4, 选择画笔工具,调整笔触的硬度为0,也可以根据需要修改不透明度,用画笔擦掉不要的部分就可以了,擦去的区域在图层蒙版里,显示是黑色。
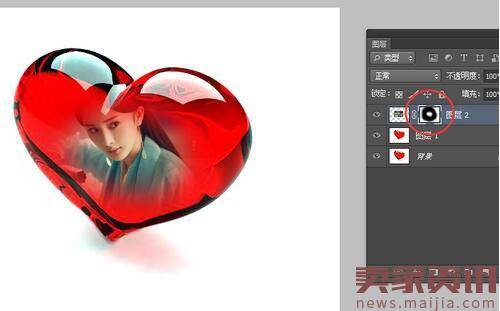
5,OK! 很简单就搞定了。
我们可以看到,黑色部分就是蒙住当前图层的内容,不显示它。白色部分就是我们保留的想要呈现的画面。笔触的边缘画出来的是灰色区域,是半透明的状态,从而让图片的边缘柔和,若隐若现。
好啦,我们来看第二个案例,其实原理是一模一样的。


1, 首先,在PS中打开这两张图,杨幂那张在下,合影这张在上面

2, 在合影也就是图层2上添加蒙版,方法同上。

3, 然后选择画笔工具,调整画笔的硬度为0,不透明度和流量可以根据情况自行调节
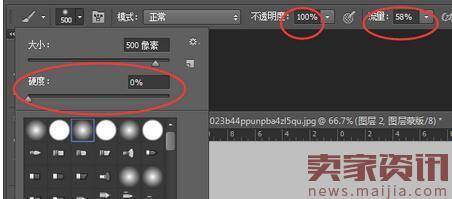
轻轻擦一下,画笔选择的圆形的,效果如图所示:

画笔换一个形状,擦出的效果则是这样的,小细节,大不同,哪一种都美

再整体调整一下亮度,最终效果是这样的:

是不是又是另一种感觉呢?美美美~小编推荐:在PS中粉笔字如何制作?
本文"卖家要会的ps图层蒙版合成技巧"为卖家资讯编辑编创,转载请注明出处(本文转载于:卖家资讯http://www.maijiaw.com/news/article/355903)