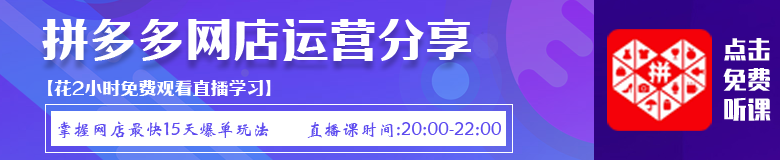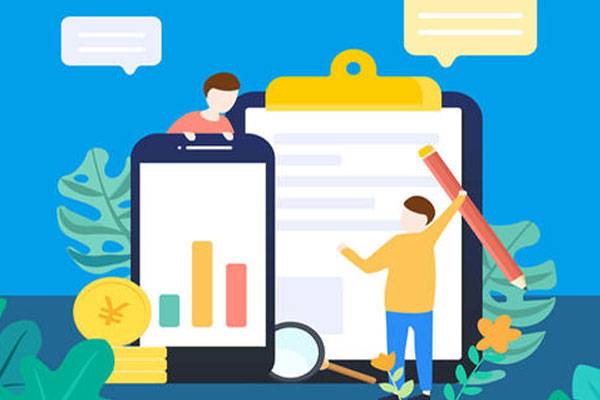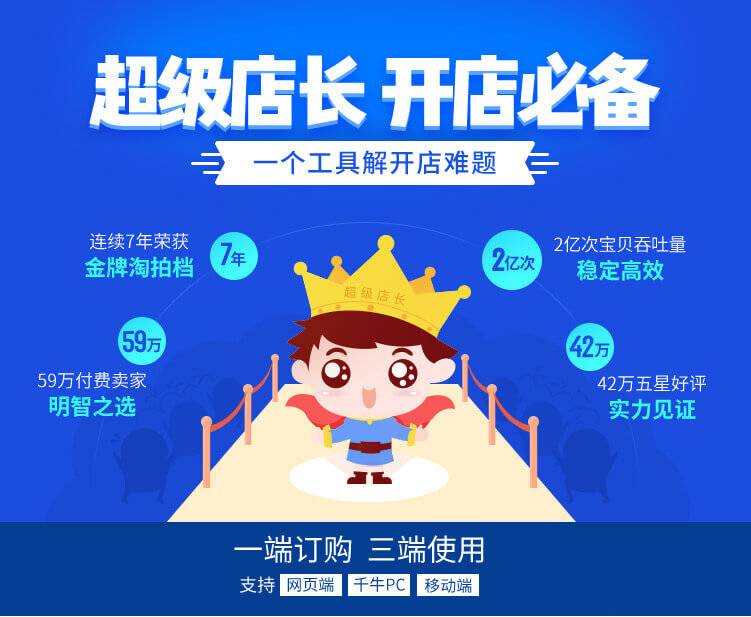在宝贝拍摄完成后,你有没有遇到过这样的问题,大部分图片需要进行一些同样的处理,如修改图片的尺寸,给图片加上水印,调整颜色等。而我们有时候一拍摄就是成百上千张图片,如果一张一张去操作,无疑需要非常长的时间。
PS是一款非常强大的图片处理工具,而PS里面的批处理工具就是针对类似的问题
设计的,我们只要PS处理这几百张图片中的一张,其他的图片就可以跟着同样的步骤,批量完成操作,为我们节约了大量的时间。
批处理其实就是把我们操作的每一个动作记录下来,然后进行反复操作,如果你需要处理的图片,每一张的操作都是不同的,就没办法进行批处理,只要相同的操作才可以。
首先打开我们的PS软件,选择窗口菜单下的动作
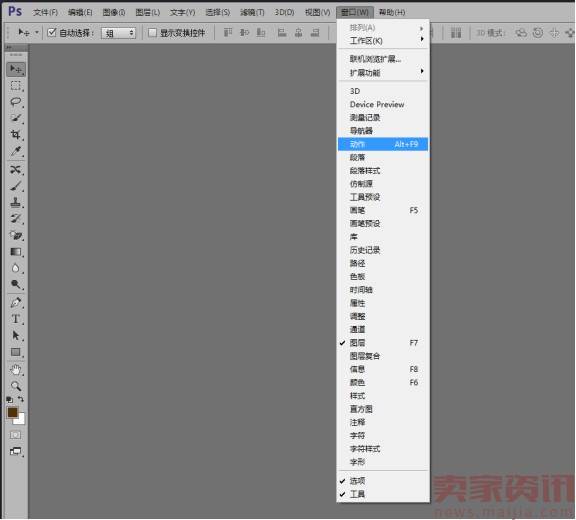
点击之后,我们可以看到动作里面有很多的默认动作,这里不用管它,我们选择新建动作
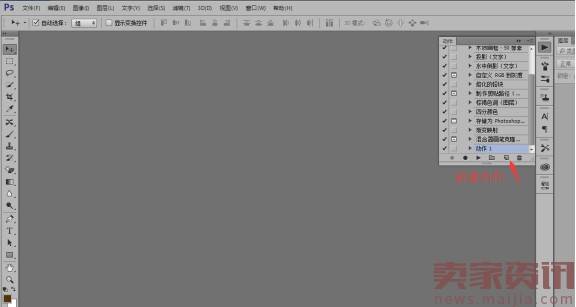
点击新建动作之后,可以对我们要记录的动作重新命名,命名完后点击记录,那么现在开始,我们每一步的操作都会被记录下来。

我们先批量修改图片的尺寸试试,这里我们把事先准备好的图片拿进来,每一张的图片尺寸都是不一样的,我把这些需要批处理的图片放进了一个文件夹
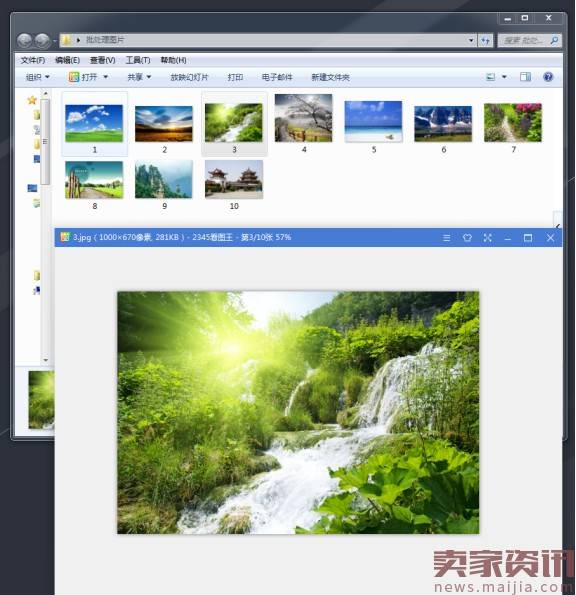
现在,我们用PS打开里面其中的一张图片开始处理。
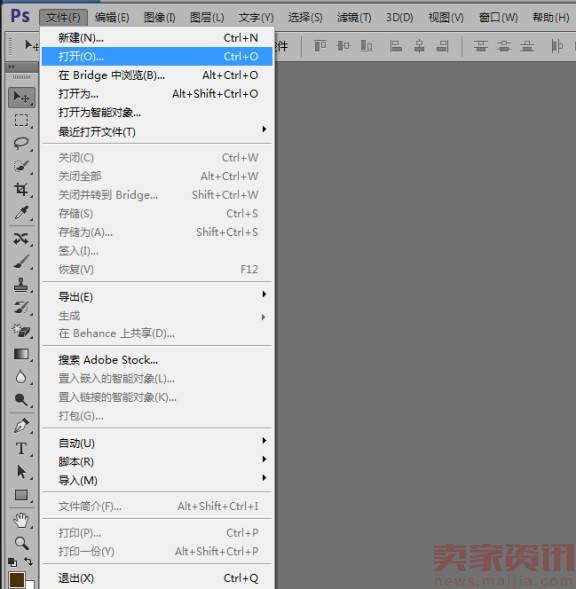
选中接下来要处理的图片
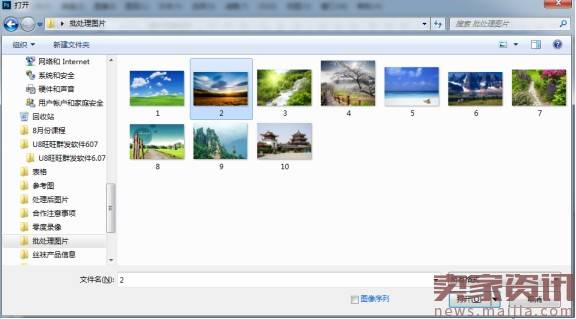
选中接下来要处理的图片之后,修改图片像素大小
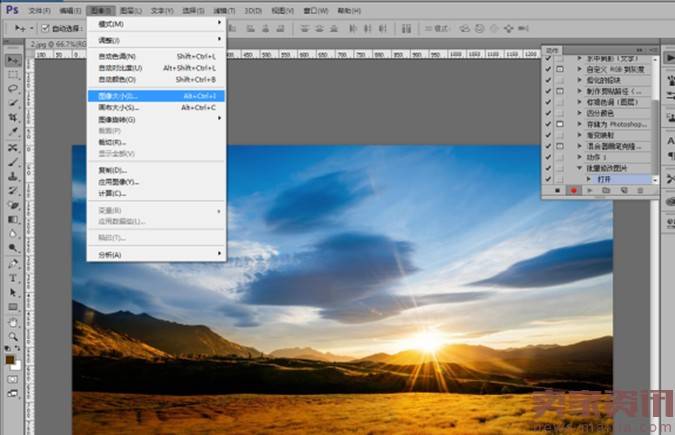
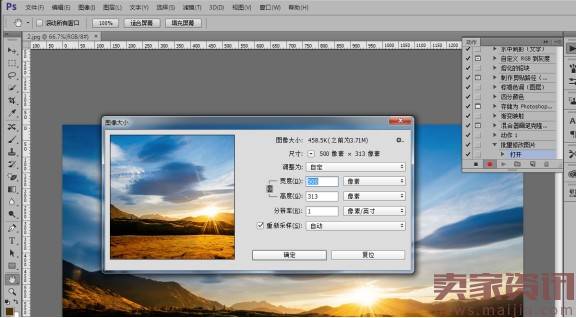
然后保存到另外一个我们建好的文件夹里面。
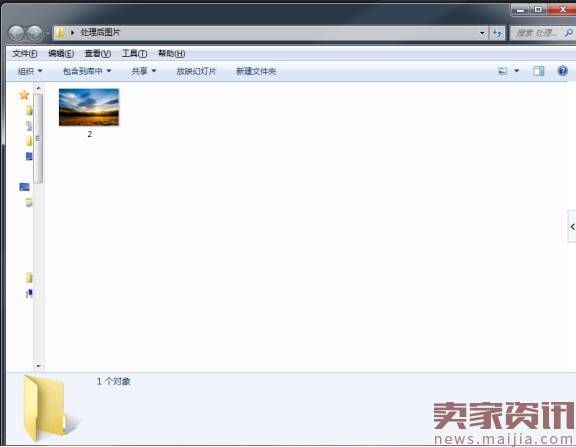
现在,把图片关闭
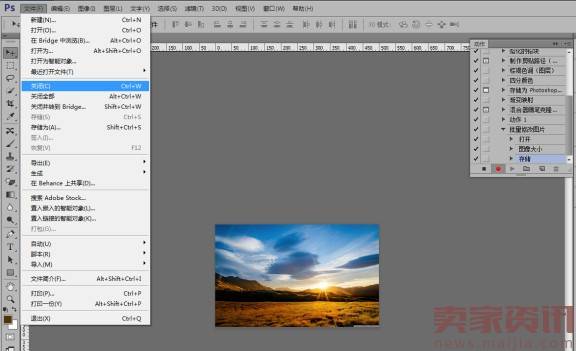
然后停止动作录制
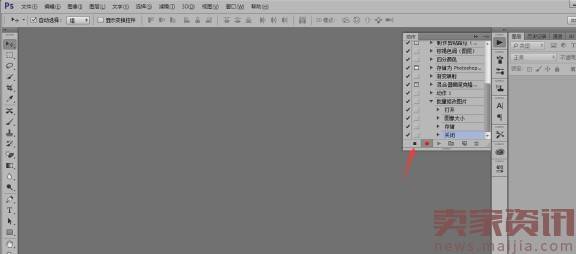
我们可以看到刚刚我们操作的每一步都被记录了下来。
现在可以正式进行批量操作啦,选择文件菜单下的自动-批处理工具
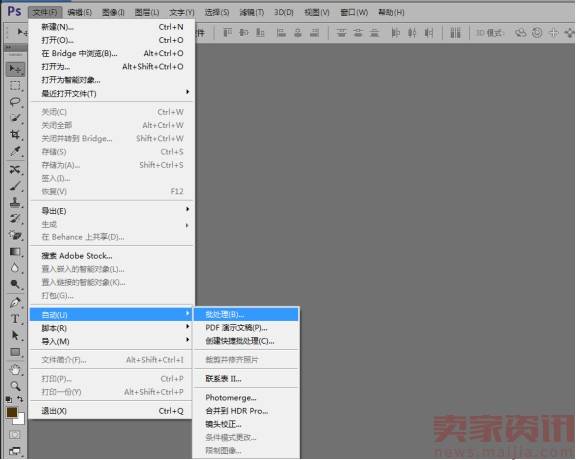
动作这里选择我们刚刚录制好的动作
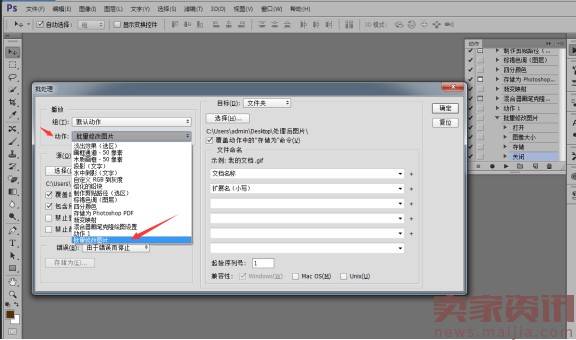
选择需要批处理的文件(事先把需要批量处理的图片放在一个文件夹里面)
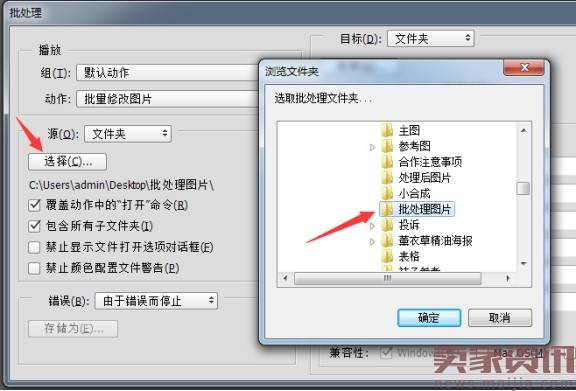
如果文件夹里面还有子文件,可以勾选 包含所有子文件夹,覆盖动作中的打开命令也可以勾选上。
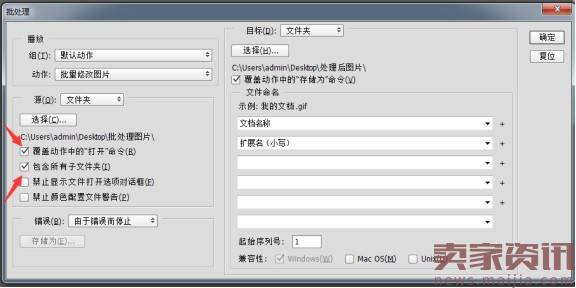
如果你需要把处理过的图片保存在另外一个文件夹,可以在目标这里选择文件夹,再点击选择按钮,选择要保存的文件夹,最后点击确定,批处理就开始了。
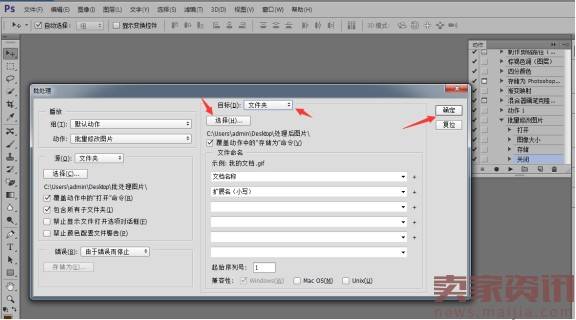
每一次操作之后,图片会自动关闭,再重复上一张图片的操作。
现在我们打开处理好之后的文件夹,图片的尺寸已经全部调整成宽为500像素的图片了,是不是特别省时间呢?
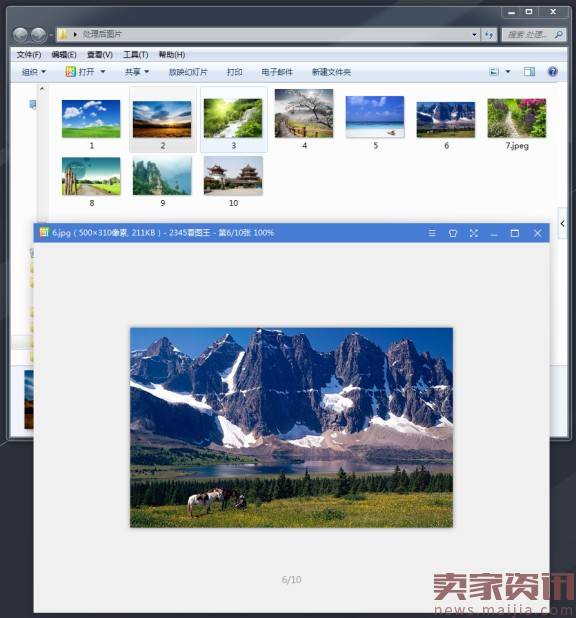
不管是批量修改图片尺寸,还是批量价水印,或者批量调色等等,一定要记得,只有操作的步骤完全一样才能批量处理,如果每一张图片的调整步骤都不同,是没办法批量处理的。
本文"提升90%工作效率的必学技巧"为卖家资讯编辑编创,转载请注明出处(本文转载于:卖家资讯http://www.maijiaw.com/news/article/349492)